Reflector 2
 When you connection your laptop to your classroom projector, you can display teacher or student iPads on the projector through the Reflector 2 Application.
When you connection your laptop to your classroom projector, you can display teacher or student iPads on the projector through the Reflector 2 Application. Launch Reflector 2 On your Teacher Laptop:
Open Reflector 2 from the Applications folder on your computer.
You may not see any windows appear, but an icon should appear in the menu bar near your clock.
Set your Preferences
Open Preferences from the Reflector 2 menu.
General Tab:
- Uncheck the checkbox next toUse System Name.
- Enter your Last Name
Connection Tab:
- Select Password in the Security menu
- Enter a simple password (i.e. 1234, ABC, your room number).
To mirror an iPad to your computer:
1. Be sure your iPad is on the same network as the computer that has Reflector 2 is running on.
2. On your iPad, swipe up from the bottom of the screen to bring up Control Center.

3. Tap on the AirPlay menu, and you should see a list of available devices.
If you don't see the AirPlay icon, click the WiFi Icon three times.

4. Tap on your computer's name, then swipe the mirroring toggle switch found underneath the name of your computer. You may need to swipe the menu up to see the mirror toggle slide.

5. Your iPad should now be mirroring successfully to your computer.
Recording
You can record devices mirrored to your computer through Reflector 2. This can allow you to capture directions, content or student work.

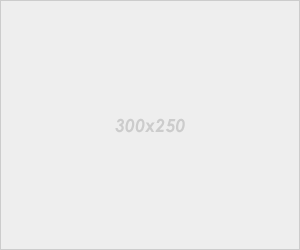





0 comments:
Post a Comment